Connecting your Dropbox account to Dext Prepare will create a ‘Dext’ folder in your Dropbox account. Adding images of costs or sales items to the ‘Receipt’, ‘Invoices’ & ‘Sales’ folders within this ‘Dext’ folder will automatically upload Costs & Sales items to the Dext Prepare Inbox.
Note: Each file you add to the Dropbox folders will be treated as a single transaction. If you have an image file containing multiple transactions, consider using the Direct Upload submission method instead.
How to:
1. Set up a Dropbox connection
2. Disable a Dropbox integration
3. Submit Costs & Sales items
To set up a Dropbox connection for Clients directly, see this article.
To set up a Dropbox integration:
Dext Prepare will start to automatically upload items 12 hours after the integration has been set up.
1. Select ‘Connections’ in the navigational sidebar, and then ‘Costs’.
2. Then select the ‘Dropbox’ tab along the top of the screen.
3. Then, click the ‘Enable Dropbox’ button, and fill in your Dropbox login details.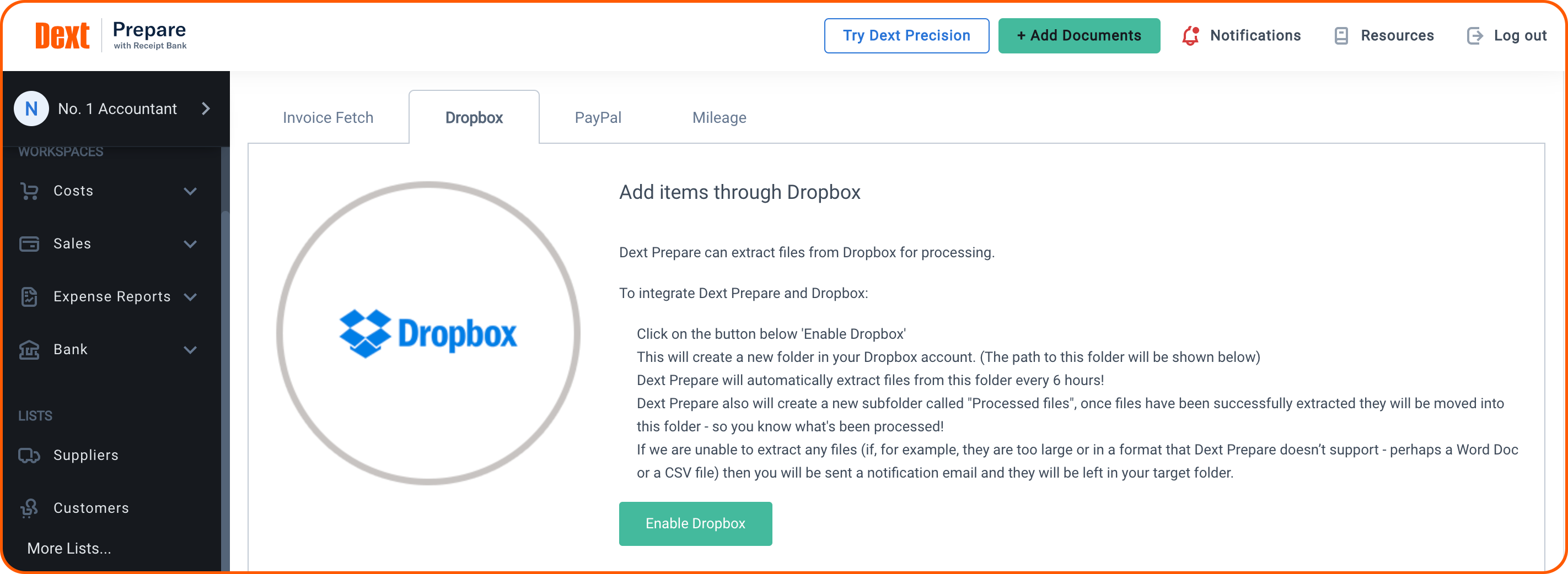
4. This will create a new folder in your Dropbox account: Dropbox>Apps>Dext.
(Do not rename or move this folder, or Dext will be unable to upload your items.)
For older Dext accounts, this file may be named ‘Receipt Bank’.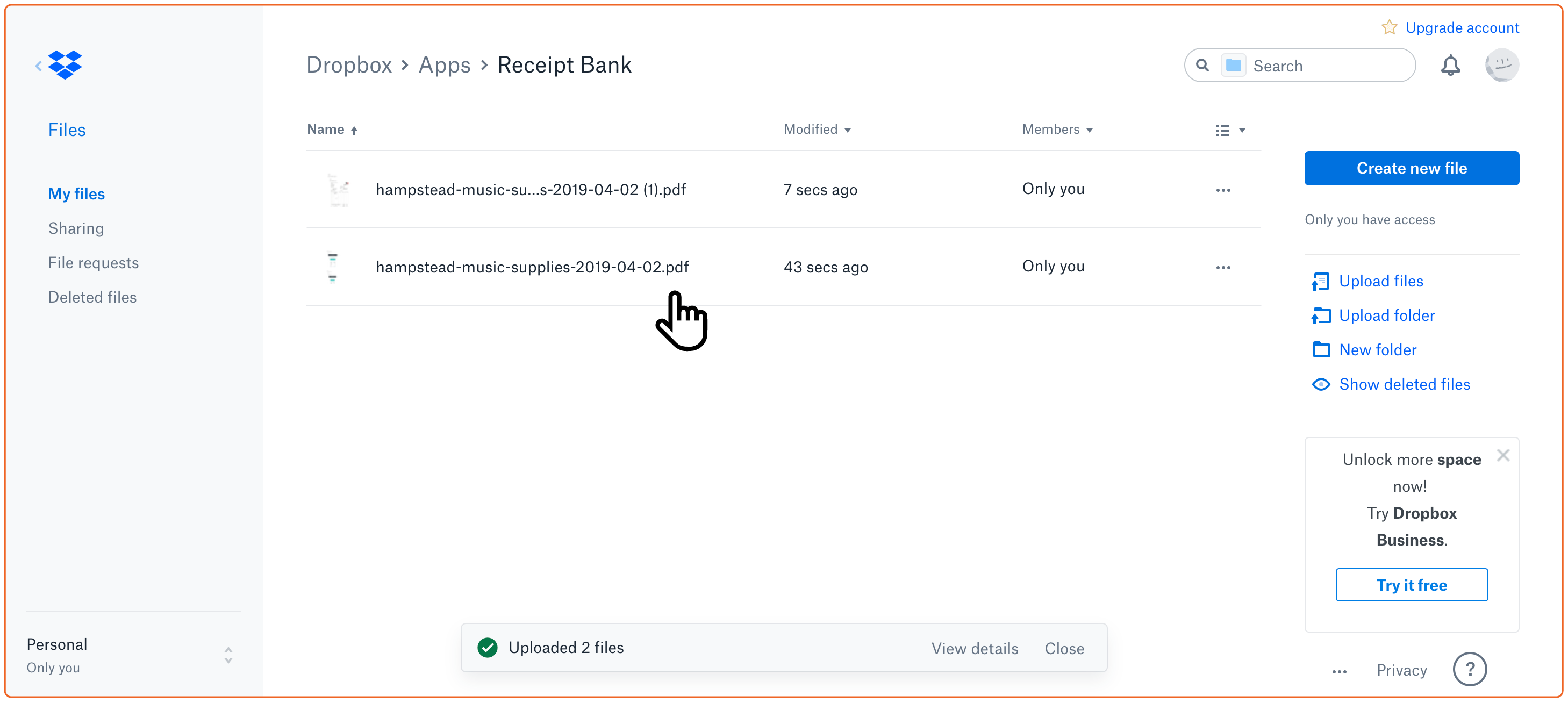
If you’d like to receive email notifications when Dropbox items are unable to upload, navigate to ‘My Profile’, click ‘My Details’, and ensure that the ‘Rejection’ option is turned to ON in your ‘Notification Email Settings’.
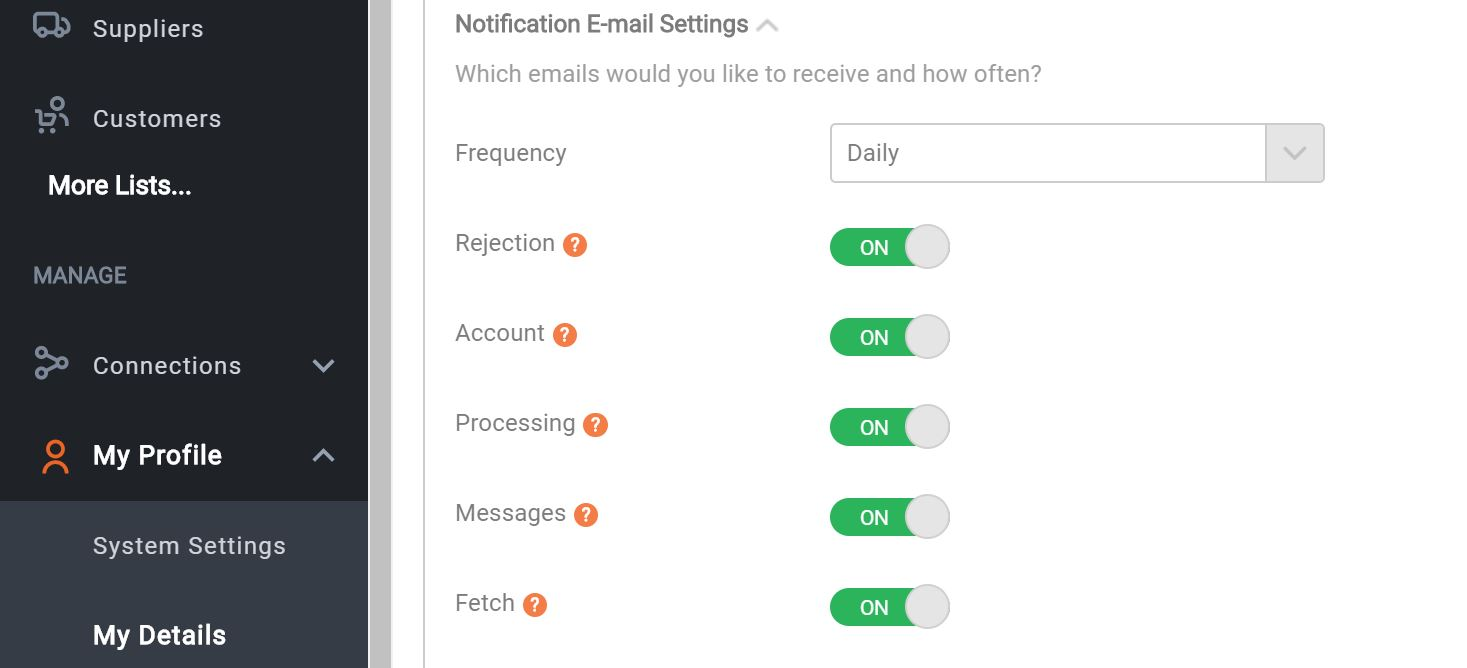
To disable a Dropbox integration:
1. Click on ‘Connections’, and then ‘Costs’ in the sidebar menu.
2. Then along the top select the ‘Dropbox’ tab.
3. Then, click on ‘Disable Dropbox integration’ to disconnect Dext Prepare from Dropbox.
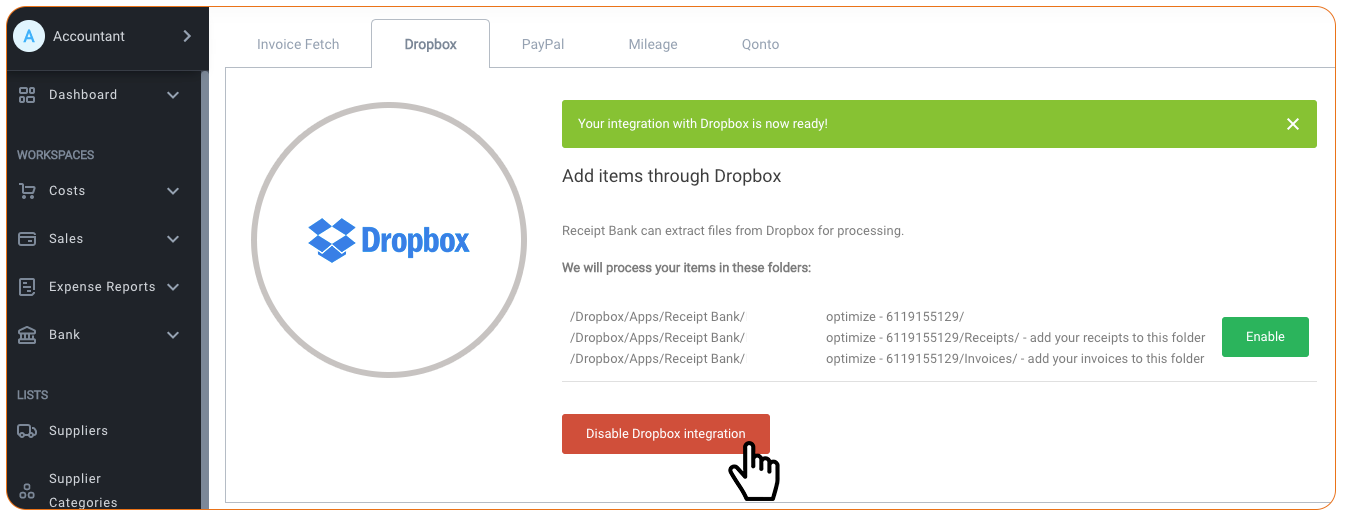
Submitting Costs & Sales items
Within the ‘Dext’ file in your Dropbox account, there will be three folders: ‘Receipts’, ‘Invoices’ and ‘Sales’.
To add a Costs document:
1. Upload an item to one of the ‘Receipts’ or ‘Invoices’ folders.
2. Any image files of Receipts or Invoices that you add to these folders will automatically be extracted and presented in the Dext Prepare ‘Costs’ inbox.
To add a Sales document:
1. Upload the item to the ‘Sales’ folder.
2. Any image files of sales documents that you add to these folders will automatically be extracted and presented in the Dext Prepare ‘Sales’ inbox.