Dext Prepare has a specially-designed module to help tax professionals track their clients’ deductions for their business tax returns. This module ensures that your clients’ deductible expenses can be accurately tracked, whether they’re self-employed, a partnership, or incorporated (like a C-Corps or S-Corps).
Important Note: The Self-Employed module is for business returns where a tax professional has no access to a client’s General Ledger. Self Employed is available in the US only
This article explains how to use this module for creating tax summaries for expenses. Doing this will ensure a more streamlined business deduction workflow for clients.
Bank Statements
The Self-Employed module allows for your bank statements to be submitted, tax codes applied to them and these to be automatically matched through using Bank Match. It allows you to set up automated tasks on them, or to add your set of own tax codes, or suppliers.
Submitting bank statements to Dext Prepare Self-Employed follows the same process as those for Small Business Clients.
You will notice that all categories on the Self-Employed module will reflect the tax codes necessary for completing Schedule C. For LLC and other business types, you can upload your own tax codes through a CSV file, by navigating to Categories under Lists in the sidebar navigational menu.
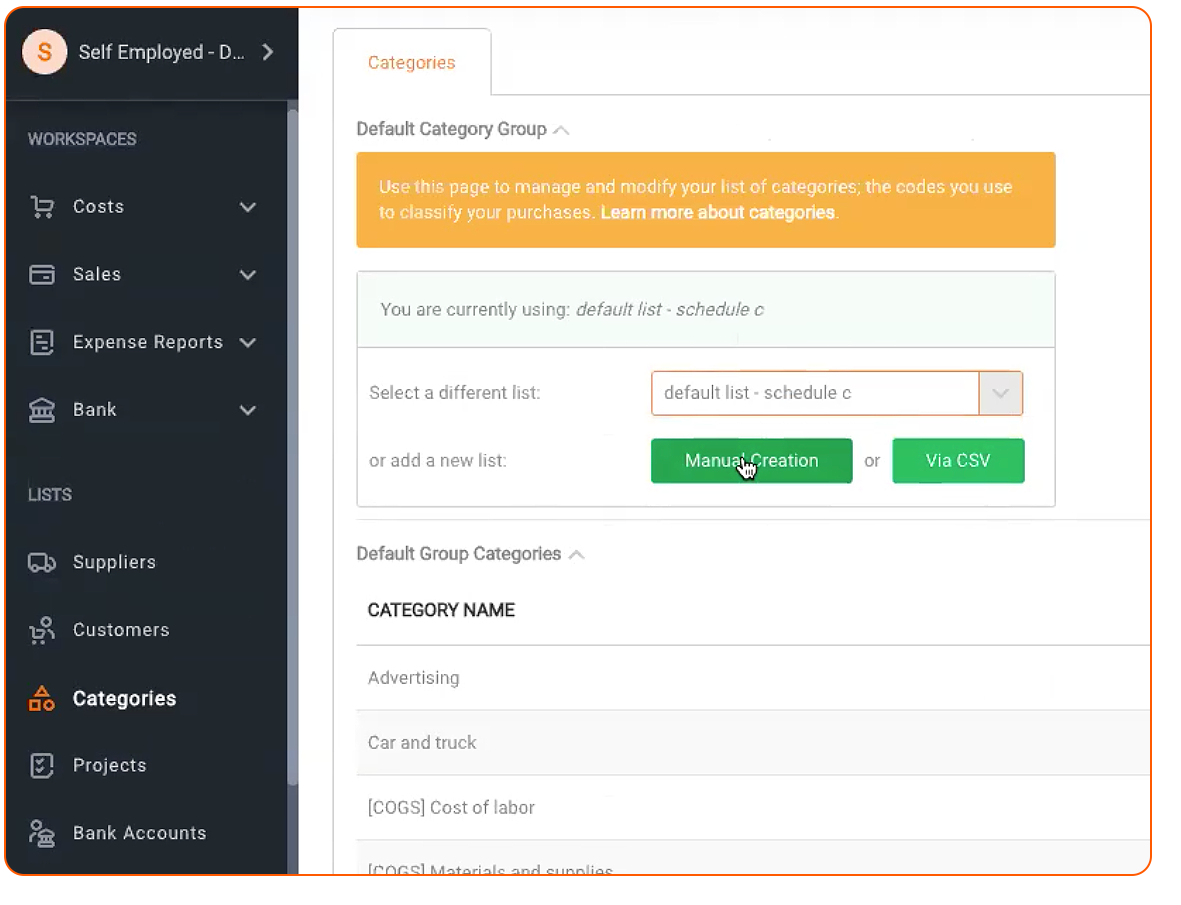
Once your client’s bank statement has been processed, the Bank inbox will contain a new tab, labeled Transactions. This is a list of all the transaction lines that have been extracted from the bank statement, including the date, description, and the amount of money in or out.
You will notice two additional columns – Match and Action:
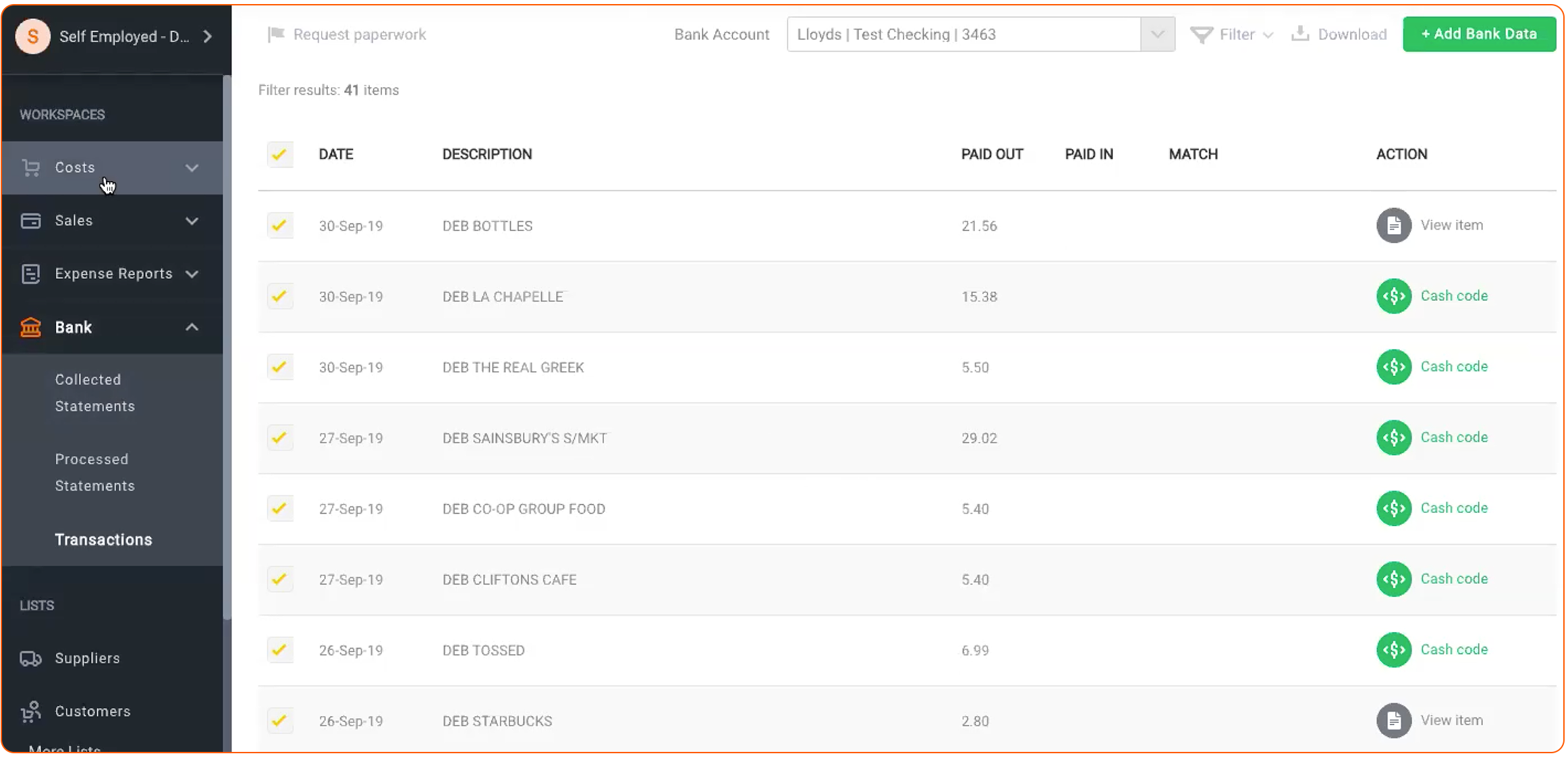
You can discover how to include any bank transactions in a Tax Summary using Bank Match, Request Paperwork, or Cash-Coding in the section below.
Tax Summaries
You can create Tax Summaries at any time for a quick overview of all tax incurred for expenses and income for your company, or for your C-Corp or S-Corp clients if you manage their tax returns.
How to Run a Tax Summary
To download your tax summary, select the ‘Tax Summary’ button from the top menu.
This will open a pop up entitled ‘Download tax summary’. Select the relevant date range, and identify the source from which the Tax Summary will be created. This will then be downloaded to your desktop computer.
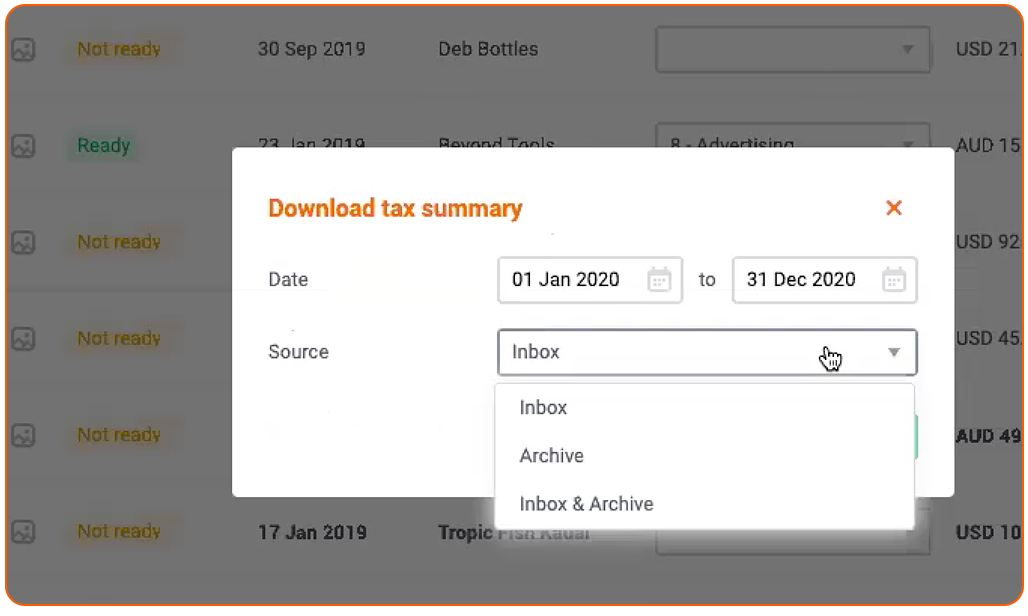
How to include Bank Transactions on your Tax Summary
Outgoing bank transaction lines may have a black icon in the Match column.

This means that Dext Prepare has identified a corresponding receipt or bill in the Inbox.
If the bank transaction does not have a Match icon, you will need to create a supporting item in order to include it in the Tax Summary. This is a process called Cash-Coding.
How to process a Matched Bank Transaction
If the bank transaction has a black Match icon, search the Inbox for the transaction with the same date and total amount. If the match is correct, there is nothing else you need to do.
However, if the match is incorrect, you will need to cash-code the bank transaction. Please refer to the section below for instructions on how to do this.
How to process an Unmatched Bank Transaction
If the bank transaction does not have a black Match icon, or the match is incorrect, please follow the instructions in this article to Request Paperwork.
If this doesn’t produce any further matches, please follow the steps below:
- In the pop-up window, confirm the details of the transaction and select a supplier. If a supplier cannot be found, you will need to create a new one, but clicking the green Create button.
- Receipt Bank will then generate an item in the Inbox that corresponds to the bank transaction.
- In the Bank Transactions tab, the specific bank transaction will now have a black Match icon and the Cash-Code button will be replaced by View Item. Clicking this will take you to the corresponding Inbox item.
- The cash-coded item will be included in the Tax Summary export.