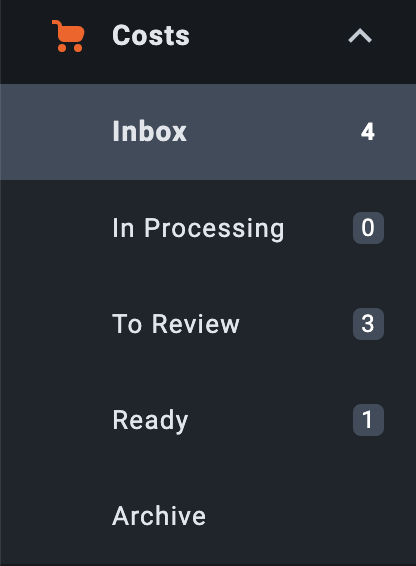Use the submission method that best suits your needs to Add Costs & Sales items or Bank transaction data to your Dext Prepare account.
See the sections below for an overview of the submission methods available for each type of document:
After adding your documents, Dext Prepare will extract the data you need. See more about how long extraction takes here. Once extraction is complete an item can be found in the inbox of the Costs or Sales workspaces or the Processed Statements section of the Bank workspace.
Items can then be edited to ensure they include all the relevant details, before being published to your accounting software.
Note: To save time, set up supplier, customer & auto-publishing rules to automate the process of preparing items and publishing them to your accounting software.
Costs Documents
You can use the following submission methods to add Cost items to Dext Prepare:
- Upload from your computer
- Email via your dedicated Dext Prepare email-in address
- Submit via Mobile app
- Setting up a Fetch connection with a supplier
Documents can also be added by:
- Tripcatcher (UK only)
- Dropbox
- Paypal
Sales Documents
You can use the following submission methods to add Sales items to Dext Prepare:
- Upload from your computer
- Email via your dedicated Dext Prepare email-in address
- Submit via Mobile app
Bank Statements
There are two ways you can add bank transaction data to Dext Prepare:
- Upload a bank statement from your computer
- Connect to your bank via a Bank Feed
Where Do Items Go After They’re Added?
During extraction
Costs & Sales items can be found in the In Processing section of the Costs or Sales workspaces.
Bank statements can be found in the Collected Statements section of the Bank workspace.
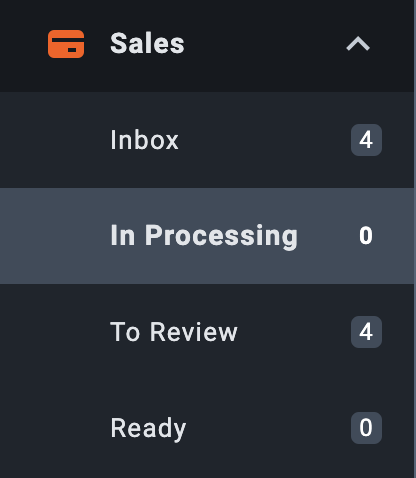

Once extraction is completed
Costs & Sales items can then be found in the Inbox of the Costs or Sales workspace.
Bank statements can be found in the Processed Statements section of the Bank workspace. While Bank transactions from a bank feed can be found in the Transactions section of the Bank workspace.
Note: If you can’t find a document after it has been uploaded, it may mean that the item is a duplicate of an item already added to your Dext Prepare account and been automatically deleted. This will happen when the automatic duplicate setting is switched ON. If this is the case the item can be found by going to My Profile in the sidebar > Submission History. See more about duplicate documents here. And see how to use the Submission History page here.